Check the Store Management section for more information on Checkout creation and configuration in your myPOS account.
One-click integration
You have the option to effortlessly integrate with just one click.
1. To see this option when creating your Checkout, you need to type in the address of your website in the Website URL field.
2. When you create your Checkout, you will see the option for one-click integration when you select to integrate with WooCommerce.

Note: If you do not finish the integration when creating your Checkout, you can always do it later from the Configure button in the Stores menu or in the Checkout's Integration tab.
3. Click on the one-click integration button to initiate the process.
You will be redirected to the WordPress admin panel and requested to log in.

4. When you log in, you will be prompted to confirm the connection of your WooCommerce website with your myPOS Checkout.

5. Click the button Approve and you are all done. You can start accepting online payments with myPOS on your WooCommerce website.

Manual integration
If you do not prefer the one-click method, you can always go the regular route by setting up the plugin settings manually.
In order to configure values of myPOS Checkout in the settings page go to WooCommerce > Settings > Checkout/Payments > myPOS Checkout. Then you need to enable the myPOS Checkout and Save changes.
.png)
Configure myPOS Checkout as a payment method
In order to make the necessary settings please go to WooCommerce > Settings > Checkout > myPOS Checkout.
1. First, you need to enable myPOS Checkout as a payment method – mark “Enable myPOS Checkout payment” checkbox.
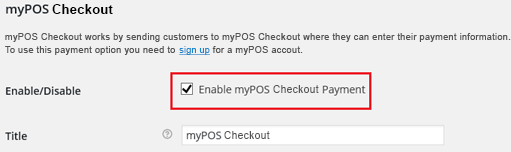
2. Test mode
The test environment mimics production environment and you can make all your requests to the system as you will do in production environment. You could test with every debit or credit card number. In the test environment, all card transactions will be processed as successful payment. Your card will not be charged. If test mode is enabled Developer options will be used.
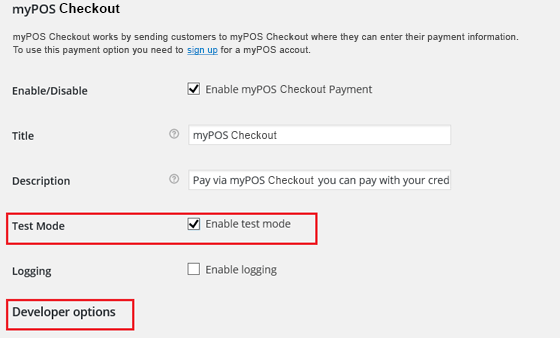
In case when test mode is enabled you need to use the following test data:
Testing data
myPOS PayLink:
https://www.mypos.com/vmp/checkout-test
Easy setup
eyJzaWQiOiIwMDAwMDAwMDAwMDAwMTAiLCJjbiI6IjYxOTM4MTY2NjEwIiwicGsiOiItLS0tLUJFR0lOIFJTQSBQUklWQVRFIEtFWS0tLS0tXHJcbk1JSUNYQUlCQUFLQmdRQ2YwVGRjVHVwaGI3WCtad2VrdDFYS0VXWkRjelNHZWNmbzZ2UWZxdnJhZjVWUHpjbkpcclxuMk1jNUo3MkhCbTB1OThFSkhhbitubGUyV09aTVZHSXRUYVwvMmsxRlJXd2J0N2lRNWR6RGg1UEVlWkFTZzJVV2VcclxuaG9SOEw4TXBOQnFINmg3WklUd1ZUZlJTNExzQnZsRWZUN1B6aG01WUpLZk0rQ2R6RE0rTDlXVkVHd0lEQVFBQlxyXG5Bb0dBWWZLeHdVdEVicTh1bFZyRDNubldoRitoazFrNktlamRVcTBkTFlOMjl3OFdqYkNNS2I5SWFva21xV2lRXHJcbjVpWkdFcll4aDdHNEJEUDhBV1wvK005SFhNNG9xbTVTRWtheGhiVGxna3MrRTFzOWRUcGRGUXZMNzZUdm9kcVN5XHJcbmwyRTJCZ2hWZ0xMZ2tkaFJuOWJ1YUZ6WXRhOTVKS2ZneUtHb25OeHNRQTM5UHdFQ1FRREtiRzBLcDZLRWtOZ0Jcclxuc3JDcTNDeDJvZDVPZmlQREc4ZzNSWVpLeFwvTzlkTXk1Q00xNjBEd3VzVkpwdXl3YnBSaGNXcjNna3owUWdSTWRcclxuSVJWd3l4TmJBa0VBeWgzc2lwbWNnTjdTRDh4QkdcL010QllQcVdQMXZ4aFNWWVBmSnp1UFUzZ1M1TVJKelFIQnpcclxuc1ZDTGhUQlk3aEhTb3FpcWxxV1lhc2k4MUp6QkV3RXVRUUpCQUt3OXFHY1pqeU1IOEpVNVREU0dsbHIzanlieFxyXG5GRk1QajhUZ0pzMzQ2QUI4b3pxTExcL1RodldQcHhIdHRKYkg4UUFkTnV5V2RnNmRJZlZBYTk1aDdZK01DUUVaZ1xyXG5qUkRsMUJ6N2VXR08yYzBGcTlPVHozSVZMV3BubUd3ZlcrSHlheGl6eEZoVitGT2oxR1VWaXI5aHlsVjdWMERVXHJcblFqSWFqeXZcL29lRFdoRlE5d1FFQ1FDeWRoSjZOYU5RT0NaaCs2UVRySDNUQzVNZUJBMVllaXBvZTcrQmhzTE5yXHJcbmNGRzhzOXNUeFJubHRjWmwxZFhhQlNlbXZwTnZCaXpuMEt6aThHM1pBZ2M9XHJcbi0tLS0tRU5EIFJTQSBQUklWQVRFIEtFWS0tLS0tIiwicGMiOiItLS0tLUJFR0lOIENFUlRJRklDQVRFLS0tLS1cclxuTUlJQnNUQ0NBUm9DQ1FDQ1BqTnR0R05RV0RBTkJna3Foa2lHOXcwQkFRc0ZBREFkTVFzd0NRWURWUVFHRXdKQ1xyXG5SekVPTUF3R0ExVUVDZ3dGYlhsUVQxTXdIaGNOTVRneE1ERXlNRGN3T1RFeldoY05Namd4TURBNU1EY3dPVEV6XHJcbldqQWRNUXN3Q1FZRFZRUUdFd0pDUnpFT01Bd0dBMVVFQ2d3RmJYbFFUMU13Z1o4d0RRWUpLb1pJaHZjTkFRRUJcclxuQlFBRGdZMEFNSUdKQW9HQkFNTCtWVG1pWTR5Q2hvT1RNWlRYQUlHXC9tayt4ZlwvOW1qd0h4V3p4dEJKYk5uY05LXHJcbjBPTEkwVlhZS1cyR2dWa2xHSEhRanZldzFoVEZrRUdqbkNKN2Y1Q0RuYmd4ZXZ0eUFTREdzdDkyYTZ4Y0FlZEVcclxuYWRQMG5GWGhVeitjWVlJZ0ljZ2ZEY1gzWldlTkVGNWtzY3F5NTJrcEQyTzduRk5DVis4NXZTNGR1SkJOQWdNQlxyXG5BQUV3RFFZSktvWklodmNOQVFFTEJRQURnWUVBQ2oweGIrdE5ZRVJKa0wrcCt6RGNCc0JLNFJ2a25QbHBrK1lQXHJcbmVwaHVuRzJkQkdPbWdcL1dLZ29EMVBMV0QyYkVmR2dKeFlCSWc5cjF3TFlwREMxdHhoeFYrMk9CUVM4NktVTGgwXHJcbk5FY3IwcUVZMDVtSTRGbEUrRFwvQnBUXC8rV0Z5S2tadWc5MnJLMEZsejcxWHlcLzltQlhiUWZtK1lLNmw5cm9SWWRcclxuSjRzSGVRYz1cclxuLS0tLS1FTkQgQ0VSVElGSUNBVEUtLS0tLSIsImlkeCI6MX0=
Advanced Setup
Store ID:
000000000000010
myPOS Account Number:
61938166610
Developer Private Key / Public Certificate
-----BEGIN RSA PRIVATE KEY-----
MIICXAIBAAKBgQCf0TdcTuphb7X+Zwekt1XKEWZDczSGecfo6vQfqvraf5VPzcnJ
2Mc5J72HBm0u98EJHan+nle2WOZMVGItTa/2k1FRWwbt7iQ5dzDh5PEeZASg2UWe
hoR8L8MpNBqH6h7ZITwVTfRS4LsBvlEfT7Pzhm5YJKfM+CdzDM+L9WVEGwIDAQAB
AoGAYfKxwUtEbq8ulVrD3nnWhF+hk1k6KejdUq0dLYN29w8WjbCMKb9IaokmqWiQ
5iZGErYxh7G4BDP8AW/+M9HXM4oqm5SEkaxhbTlgks+E1s9dTpdFQvL76TvodqSy
l2E2BghVgLLgkdhRn9buaFzYta95JKfgyKGonNxsQA39PwECQQDKbG0Kp6KEkNgB
srCq3Cx2od5OfiPDG8g3RYZKx/O9dMy5CM160DwusVJpuywbpRhcWr3gkz0QgRMd
IRVwyxNbAkEAyh3sipmcgN7SD8xBG/MtBYPqWP1vxhSVYPfJzuPU3gS5MRJzQHBz
sVCLhTBY7hHSoqiqlqWYasi81JzBEwEuQQJBAKw9qGcZjyMH8JU5TDSGllr3jybx
FFMPj8TgJs346AB8ozqLL/ThvWPpxHttJbH8QAdNuyWdg6dIfVAa95h7Y+MCQEZg
jRDl1Bz7eWGO2c0Fq9OTz3IVLWpnmGwfW+HyaxizxFhV+FOj1GUVir9hylV7V0DU
QjIajyv/oeDWhFQ9wQECQCydhJ6NaNQOCZh+6QTrH3TC5MeBA1Yeipoe7+BhsLNr
cFG8s9sTxRnltcZl1dXaBSemvpNvBizn0Kzi8G3ZAgc=
-----END RSA PRIVATE KEY----------BEGIN CERTIFICATE-----
MIIBsTCCARoCCQCCPjNttGNQWDANBgkqhkiG9w0BAQsFADAdMQswCQYDVQQGEwJC
RzEOMAwGA1UECgwFbXlQT1MwHhcNMTgxMDEyMDcwOTEzWhcNMjgxMDA5MDcwOTEz
WjAdMQswCQYDVQQGEwJCRzEOMAwGA1UECgwFbXlQT1MwgZ8wDQYJKoZIhvcNAQEB
BQADgY0AMIGJAoGBAML+VTmiY4yChoOTMZTXAIG/mk+xf/9mjwHxWzxtBJbNncNK
0OLI0VXYKW2GgVklGHHQjvew1hTFkEGjnCJ7f5CDnbgxevtyASDGst92a6xcAedE
adP0nFXhUz+cYYIgIcgfDcX3ZWeNEF5kscqy52kpD2O7nFNCV+85vS4duJBNAgMB
AAEwDQYJKoZIhvcNAQELBQADgYEACj0xb+tNYERJkL+p+zDcBsBK4RvknPlpk+YP
ephunG2dBGOmg/WKgoD1PLWD2bEfGgJxYBIg9r1wLYpDC1txhxV+2OBQS86KULh0
NEcr0qEY05mI4FlE+D/BpT/+WFyKkZug92rK0Flz71Xy/9mBXbQfm+YK6l9roRYd
J4sHeQc=
-----END CERTIFICATE-----
3. Logging
You may enable logging in order to have reports saved to your Checkout, which helps to diagnose errors quickly.
4. Configure values in Developer/Production options section
Check Store Management for more information for the following parameters.
Easy setup
To use this quick setup, you need to have the latest version of the myPOS Plug-in installed. All the mandatory settings are contained in the Configuration pack which you generate when you integrate your Checkout.
When you have the pack generated, you copy and paste it into the Plug-in settings. It will work only for Production mode. If you want to do some testing, use the Test data mentioned in the Easy setup above.
All you need to do is paste the generated pack String in the Configuration pack box and press the button Save changes and you are all set.

Advanced setup
a) Store ID - it is given when you add a new Checkout.

b) Client number (Wallet Number)

c) Store Private Key
*Make sure there are no extra spaces or a new line before and after the "-----"
d) myPOS Public Certificate
*Make sure there are no extra spaces or a new line before and after the "-----"
f) URL
Test URL: https://www.mypos.com/vmp/checkout-test
Production URL: https://www.mypos.com/vmp/checkout
g) Key index
You can upload several public certificates. Here you need to fill in the key index of the certificate which is copied in the Online platform.
Online platform

5. Save Configuration Changes by clicking on the “Save changes” button.
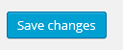
Once myPOS Checkout is configured your customers will be able to choose it as a payment method and pay for your goods and services easily and secure using Debit/Credit card or iDEAL.
.png)
iDEAL
iDEAL is an e-commerce payment system used in the Netherlands, based on online banking. Therefore this method is mostly for merchants operating in the Netherlands.
.png)
You can configure whether to show only Card payment, iDEAL payment or both options to your customers.

If iDeal payment is selected your customers will be brought to a simple checkout page where they can select their bank.

When they select the Card payment, they will see a checkout where they can enter card details.

If the option - "All" is selected during Checkout your customers will be able to choose between the two payment methods.

Show your customers you accept card payments
Once you are ready, show off you accept card payments with a set of pre-made card scheme logo sprites. You can place them on your product pages, footer or a place of your choosing. Download our premade logo set here.
